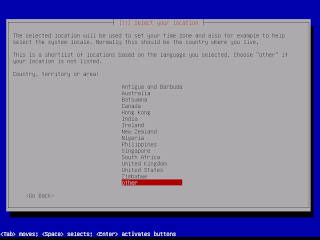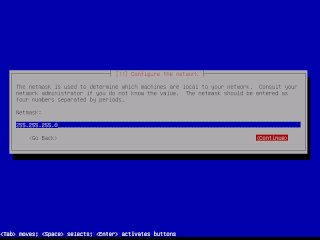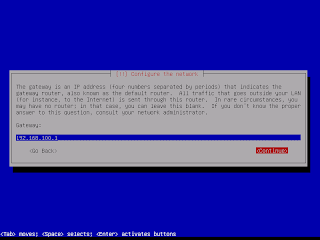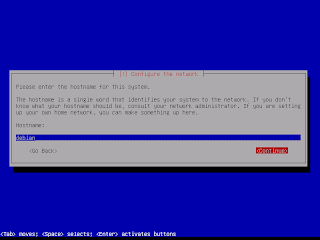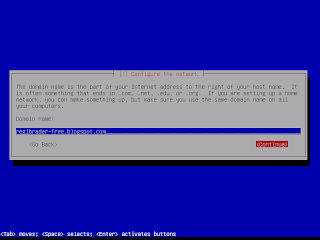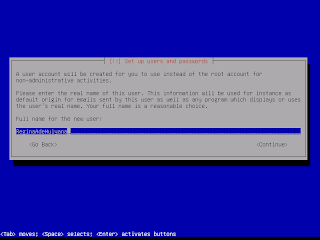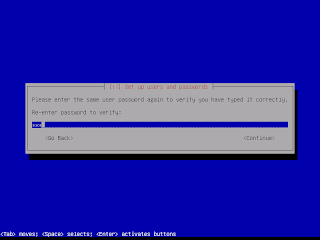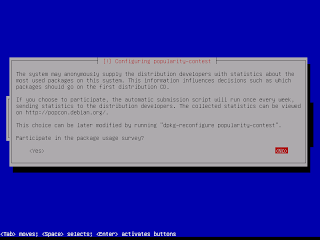HARDWARE
Hardware komputer atau
perangkat keras computer dan juga dapat diartikan sebagai peralatan
pisik dari komputer itu sendiri. Peralatan yang secara pisik dapat
dilihat, dipegang, ataupun dipindahkan.
Hardware berupa peralatan fisik dari sebuah sistem komputer, peralatan ini terdiri atas 3 jenis, yaitu:
· Perangkat masukan (Input device)
Perangkat
masukan berfungsi untuk memasukkan data, baik berupa teks, foto, maupun
gambar ke dalam komputer.Contoh perangkat input misalnya keyboard,
mouse, light-pen, scanner, dan sebagainya.
· perangkat keluaran (Output device)
perangkat keluaran dipergunakan untuk menampung dan menghasilkan data yang dikeluarkan, misalnya monitor dan printer.
· Perangkat pengolah data (Processor)
Perangkat
pengolah data dipergunakan untuk mengolah data.Pengolah data meliputi
unit pengolah pusat (CPU/Central Processing Unit) dan juga
mikroprosesor.
Macam-macam perangkat keras (hardware):
1. CPU (Central Processing Unit)
Merupakan
alat yang berfungsi sebagai pemroses data.CPU berisi rangkaian sirkuit
yang menyimpan instruksi-instruksi pemrosesan dan penyimpanan data.
2. Monitor
Merupakan alat yang mampu menampilkan teks maupun gambar dari data yang sedang diproses dalam CPU.
3. Keyboard
Keyboard
merupakan alat untuk memasukkan data maupun perintah ke CPU, biasanya
terdiri atas rangkaian huruf, angka, dan tombol fungsi lainnya.
4. Mouse
Mouse merupakan alat bantu untuk memberikan perintah dalam memproses data atau mengedit data.
5. Printer
Priter merupakan alat yang memproduksi keluaran data (output) berbentuk cetak, berupa teks maupun gambar/grafik.
6. CD ROM
Alat
tambahan (alat peripheral) yang mampu menyimpan dan menuliskan data dan
program melalui media CD (Compact Disk).Alat ini didesain mampu
menuliskan dan membaca data atau program melalui sistem optik.
7. Compact Disk (CD)
Media penyimpanan yang terbuat dari bahan plastik.Proses penyimpanan dan pembacaan data menggunakan sistem optik.
8. Floppy Disk
Floppy
disk merupakan alat tambahan untuk menyimpan atau menuliskan ke dalam
disket maupun sebaliknya, ukuran yang umum digunakan adalah ukuran 3,5
inchi.
9. Hardddisk
Harddisk
merupakan alat tambahan untuk menyimpan data dalam kapasitas besar yang
dilapisi secara magnetis, saat ini perkembangan harddisk sangat cepat
dari daya tampung dan kecepatan membaca data.Perlu kalian ketahui saat
ini harddisk memang mutlak ada dalam setiap computer atau laptop sebagai
penyimpan sistem operasi yang permanen.
10. Scanner
Scanner
merupakan alat Bantu untuk memasukkan data berupa gambar atau grafik
dan mengubahnya ke dalam bentuk digital sehingga dapat diproses dan
digabungkan dengan bentuk data yang berupa teks.
SOFTWARE
Software
atau parangkat lunak adalah program komputer yang merupakan suatu
instruksi yang harus diberikan kepada unit pengolah agar komputer dapat
menjalankan pekerjaan sesuai dengan yang dikehendaki.Program tersebut
ditulis dalam bahasa khusus yang dimengerti oleh mesin.Perangkat lunak
dalam penggunaannya dapat diklasifikasikan menjadi 5 macam, Yaitu:
1. Sistem operasi (Operasi system)
2. Program Utilitas (utilities Program)
3. Program Aplikasi (Aplikasi Program)
4. Program paket (Package Program)
5. Bahana pemprograman (Programming Language)
Ada beberapa jenis perangkat lunak, antara lain:
1. Software system
Perangkat lunak system dibagi dalam 3 bagian:
a. Sistem operasi
Perangkat
sistem operasi merupakan bagian terpenting di dalam menjalankan suatu
perangkat komputer.Sistem operasi merupakan perangkat lunak yang
menjembatani antara pengguna dan perangkat keras.Ada beberapa jenis
sistem operasi di antaranya Windows, DOS, Linux, dan lain
sebagainya.Saat ini untuk komputer jenis PC banyak menggunakan sistem
operasi Windows
b. Program Bantu (utility)
Merupakan
suatu program yang berfungsi untuk membantu sistem operasi seperti yang
dijelaskan di atas,seperti:anti virus, defragmenter, format
disket,periksa sistem, dan sebagainya.
c. Bahasa pemrograman
Merupakan
suatu aplikasi yang berguna mengonversi perhitungan yang bersifat
matematis menjadi suatu aplikasi.Sebagai contoh bahasa pemrograman
bahasa BASIC, COBOL. C++ dan sebagainya.
2. Perangkat lunak aplikasi
Merupakan
perangkat yang berfungsi untuk melakukan berbagai bentuk tugas
perkantoran seperti pengolah kata, lembar kerja, presentasi, pengolahan
halaman web, hingga perangkat media player,dan sebagainya.Hal ini sudah
berkembang sejak sistem operasi tersebut dikembangkan.
Software Aplikasi dapat dikelompokkan dalam beberapa bagian, yaitu:
a. Pengolahan kata (word Processor)
Berfungsi
untuk melakukan pengolahan kata,yaitu pekerjaan yang berhubungan dengan
naskah dan berbagai macam administrasi surat-menyurat.Contoh: Wordstar,
Microsoft Word, Amipro, Word Perfect.
b. Pengolah Angka (Spread Sheet)
Berfungsi
untuk melakukan pekerjaan yang banyak berhubungan dengan angka-angka,
seperti penggunaan perhitungan, laporan keuangan, dan
grafik.Contoh:Lotus 123, Quatro Pro, Microsoft Excel, Symphony, Super
Calc.
c. Pengolah data (Data base)
Berfungsi
untuk melakukan pengolahan data.Data tersebut dapat berupa angka, kata
atau gabungan angka dan kata.Contoh:dBase, Fox Base, Fox Pro, Clipper,
Microsoft Access, Visual Fox Pro, Paradox dan lain sebagainya.
d. Multimedia
Contoh
aplikasi multimedia adalah Winamp, Audio Pro untuk memutar musik
berformat MP3 atau CD Audio.Kemudian RealPlayer, Xing, atau Jet Audio
yang dapat digunakan untuk menonton film atau VCD.
e. Komunikasi dan Internet
Untuk
melakukan komunikasi antar computer antara dua computer atau
lebih,contohnya adalah Lap Link, PC Anywhere, Procom Plus.Aplikasi
internet yang umum digunakan adalah untuk browsing, e-mail, chatting dan
messenger seperti:Internet Explorer, Opera, MIRC, ICQ, dan lain-lain.
f. Pendidikan dan Game
Software
untuk membantu memahami sesuatu pelajaran banyak dikemas dalam bentuk
game dengan tujuan agar tidak membosankan, contohnya adalah:PC Globe,
Bodyworks, Science Adventure, Reader Rabbit, dan lain-lain.
g. Perancangan Gambar
Aplikasi
yang bersifat khusus di antaranya untuk membantu pekerjaan Engineer
seperti AutoCAD (gambar struktur), Protel (gambar rangkaian elektronik),
Matlab (pemroses dan visualisasi persamaan matematis), Photos Shop
(mengolah gambar), dan Flash (untuk membuat halaman WEB), dan lainnya.
h. Anti Virus
Software
untuk membasmi virus dari perangkat penyimpan computer, contoh:Mc Afee,
Norton Anti Virus, smadav,Avira, dan lainnya.Virus adalah software yang
dibuat untuk merusak data atau program computer, contohnya adalah:PC
Brain,Hackers, My Heart, Pepsin, Bagle, MyDoom dan lainnya.